Microsoft Teams Blur Background Mac
How to blur the background in Microsoft Teams
- Microsoft Teams Blur Background Mac Free
- Microsoft Teams Blur Background Mac
- Microsoft Teams Blur Background Machine
- Microsoft Teams Blur Background Missing Macbook Pro
Either select Blur to blur your background, or choose from the available images to replace it. You can even create your own images, upload them to Teams, and then select them as a background image. Microsoft Teams on desktop also supports customized backgrounds, allowing you to select a custom background, such as a company logo or an office environment when working from home, to appear behind them during a meeting or video call. This improves the effectiveness of remote meetings by encouraging the use of video while minimizing distractions. If Microsoft Teams doesn't detect any microphone, commence troubleshooting the problem by restarting your Mac. For external devices (headphones, for example), make sure it is properly plugged in to. Being able to blur background on video conference calls with Microsoft Teams is so last week. It’s all about Microsoft Teams Custom Backgrounds now. Zoom Video has had the capability for virtual custom backgrounds for some time and it has been one of the hottest features requested for Microsoft Teams as a result.
When background blur was first released it was supported on CPUs that could support AVX which came as part of the Sandy Bridge micro-architecture back in the beginning of 2011. Shortly after it’s. Blur Microsoft Teams Background During During Calls. Before we move on with the guide, it is imperative to mention here that background blur can only be set if you have a paid subscription of Microsoft Teams and/or Office 365. However, background blurring is available for free in other software like Skype and Zoom. Background blur has been a feature that has always gone down well since it was first released back in 2018. Most people I speak to naturally think it was designed either for privacy or to delimit the risk of what could happen in the background - something Microsoft marketeers capitalised on as shown in this marketing video and the infamous case of the BBC News reporter.
Microsoft Teams has a feature where you can blur your background, putting you in the focus, and concealing everything behind you. Here’s how to use it.
- Before a call: You should notice on the join now screen a square icon with a person in the background. You’ll want to click this square icon. Then, in the pop-up window on the right, you should see an option that says Blur. Click it.
- During a call: Hover your mouse over to the top of the screen. There, you’ll see three dots ( . . . ) From there, click the three dots, and choose Blur, then scroll down and click Apply.
Applies to All Windows 10 Versions
Sometimes when you’re on a call in Microsoft Teams the unexpected can happen, especially when working from home. Someone might barge into the room and interrupt your call, or you might just be in a weird setting where you might not want others to see what’s happening in the background. No need to worry, though, as Microsoft Teams has a feature where you can blur your background, putting you in the focus, and concealing everything behind you. Here’s how to use it.
There are two ways you can set up background blur in Microsoft Teams: Before a call, and during a call. We’ll be starting first before a call. To do this, you’ll want to start a meeting or join a call. On the join now screen where you choose your audio and video settings, you should notice a square icon with a person in the background. It’s the third icon from the left and appears right next to the settings cog for your video and audio settings. You’ll want to click this square icon. Then, in the pop-up window on the right, you should see an option that says Blur. Click it to apply it.
Now, for the option to turn on background blur during a meeting in Microsoft Teams. With this method, you’ll want to hover your mouse over to the top of the screen. There, you’ll see three dots ( . . . ) From there, click the three dots, and choose Blur. To end, scroll to the bottom of the window, and click Apply.
It is worth noting that the feature also might not be available for your specific device. If you don’t see the toggle switch for it, your device probably won’t support it. Microsoft also has a warning and mentions that background blurring might not always prevent sensitive information from being visible to other meeting members and participants.
Microsoft Teams Blur Background Mac Free
Blurring the background is just one cool trick in Microsoft Teams to help clean up or hide background messes during calls. Microsoft also has a feature where you can set a custom background in Teams, too.
This all is included in our list of tricks and tips on how you can get the most out of your meetings in Teams. We’ve also got other guides and how-tos, and news articles relating to Microsoft Teams, so feel free to check it out and let us know if you’ve found the background blue feature useful by dropping us a comment below.
Share This Post:
Microsoft answered Slack’s growing popularity with the introduction of the Microsoft Teams in 2016. And the software giant continues to add new features to meet consumer demand. Also, it has quickly adapted to a growing trend of video calling apps while many have to deal with messy backgrounds or inadequate lights during a call. In this post, we shall guide you on how to add background blur for video calls in Microsoft Teams.
Microsoft Teams recently introduced video backgrounds to let you hide or change the background during video calls.
Microsoft Teams Blur Background Mac
The Background Blur option in Microsoft Teams app detects your face and lets you blur out the background during video calls. One of the apt ways to mask your background and make it appear a bit pleasant. Well, it's not a new feature exactly since Skype also offers similar background blur feature along with virtual backgrounds.
You can use the background blur option to mask the background to keep it out of focus. Also, you'll find other video calling related tips for Microsoft Teams in this post. Let’s get started.
Also on Guiding Tech
How to Use Filters in Microsoft Teams
Read MoreWhere Is the Background Blur Option in Microsoft Teams
Microsoft Teams allows you to create multiple channels in a team and add members to them. From any channel, you can use the Meet Now option to start the group video call with the members.
When you tap on the Meet Now button in a channel, you will get the option to add a subject and start the video call. From the video call screen, you will see the bunch of options on the floating menu, as shown in the screenshot below. Tap on the three-dot menu and it will open another sub-menu of advanced video functions for Microsoft Teams.
Select Show background effects from the context menu and it will open the Background Settings side menu. You'll find a bunch of options for the video background too.
Tap on the second blur effect and Teams will ask you to either preview or directly apply the effect in the video.
I would advise you to preview the effect first as it might not work as advertised in certain situations.
The good news is, other participants won’t be able to see the live effect while you are testing the background with a live preview option.
Note: When you are using the background blur effect or any background during video calls, try not to move a lot during calls. It will leave a glaring effect around the face. So your video feed will appear quite odd.Also on Guiding Tech
Top 11 Microsoft Teams Keyboard Shortcuts to Use It Like a Pro
Read MoreTips For Making Video Calling Experience Better
You can always make the meetings better and more effective rather than letting them be a list of random video calls. Here are a few tips.
Add Subject to Meetings
When you create a meet with members of the channel, you should add a subject before starting the meeting. It might seem like a small detail, but that will make the video call easily searchable. Quite helpful when you want to find a specific meeting or a detail related to it at the end of a month.
I like how Microsoft Teams lets you invite the members from the other channel to the current video feed. You can also glance over the attendees from the side panel.
Take Notes
During video calls, you might want to take notes (minutes of meeting) for later reference. While on call, you can tap on the three-dot menu on the bottom bar and select show meeting notes. Type the meeting remarks in it and hit the Enter key. Microsoft offers a text customization ribbon at the top to let you choose options like Bold, Italic, Highlight, and so on.
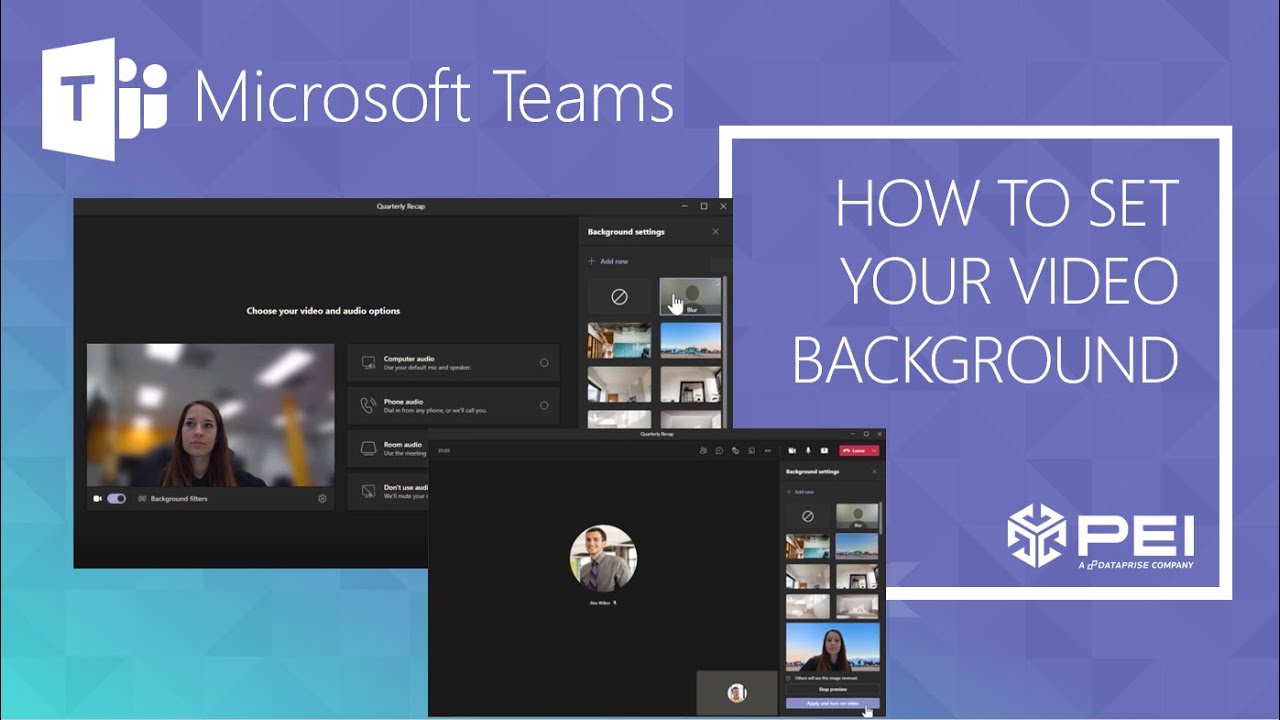
After ending the meeting, the members can view those notes in the channel chat with the meeting subject as the title. During video calls, you can also have a chat with the team members. We use it all the time. Whenever our developer meeting is going on, the interns and junior developers use the chat function to ask the doubts and questions to the senior developer handling the video call.
The presenter/organizer check those messages and address them if any concerns are shared during a meeting. The practice makes the whole conversation seamless — no need to disturb the admin during video calls. The good news is all the chat during the video call gets saved in the channel.
Share Screens During Meetings
/man-of-war-serial-key.html. Microsoft also offers a screen sharing option, which can be incredibly useful in certain situations. When you are having a conversation with hundreds of members in a video call, you might want to share the screen with them to discuss a certain topic in detail.
In the video call screen, tap on the share screen button, and it will let you select from the multiple options. You can share the current screen, showcase PowerPoint presentation, open files from OneDrive or PC, or use the Whiteboard function to display the topic via drawing.
Also on Guiding Tech
#Microsoft Teams
Microsoft Teams Blur Background Machine
Click here to see our Microsoft Teams articles pageMicrosoft Teams Blur Background Missing Macbook Pro
Use Microsoft Teams Like a Pro
Background Blur during video calls in Microsoft Teams can be helpful when you are attending the digital meeting from anywhere. You don't have to worry much about the background after blurring it from your video feed. You can also use the background change option if you don’t want other family members to pop in and disturb the meeting accidentally.
Next up:Microsoft Teams is a useful tool for team communication, collaboration, and video calls. Read the top tips and tricks for using Microsoft Teams efficiently from the link below.
The above article may contain affiliate links which help support Guiding Tech. However, it does not affect our editorial integrity. The content remains unbiased and authentic.Read NextTop 8 Microsoft Teams Tips to Use it Like a ProAlso See#productivity #Microsoft Teams
Did You Know
You can also solve calculus equations on OneNote.