Clone Stamp Tool For Mac
- Adobe Photoshop Clone Stamp Tool
- Clone Stamp Tool Tutorial
- Clone Stamp Tool Photoshop Mac
- Clone Stamp Tool Macbook
Almost all photographers face the problem of unwanted objects in their photos from time to time. Whether it’s a stray piece of paper on a desk or a speck of sensor dust ruining a portrait, there are times when part of an image needs to be removed.
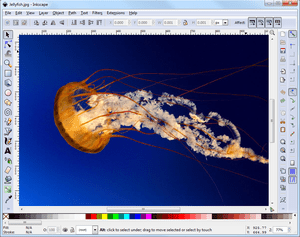
- The clone stamp is an indispensable tool for retouching and repairing images. Though the name may give the impression of a complex tool only fit for advanced users, the clone stamp is surprisingly easy to work with, once you get the hang of it.
- Move the Clone Stamp tool over the darker bricks just to the right of the hot spot on the wall. (You may want to zoom in to see the area better.) Alt-click (Windows) or Option-click (Mac OS) to start sampling that part of the image.
- Use Clone Stamp to remove objects that are in a complex background or close to the edge of other objects. Just copy pixels from one area within your photo and paint with them over another area. EXTRA TOOLS: COLOR CORRECTING AND CROPPING In case there is a distracting element in the background of a picture, you can easily cut off the spoiled.
- Dec 15, 2010 When using the Clone Stamp tool, we know to Option (Mac) / Alt (Win) -click to set the sample point and then position the cursor over the area to be removed and click (drag, paint etc.) to remove it. However, aligning the tool over the exact area can be difficult (especially when trying to match patterns and lines).
- To find the Clone Stamp, click on the Tools drop-down menu in the top right of the workspace. You can also use Command + J on a Mac. This will open the Clone Stamp window. At the top, you’ll see three different options: size, softness, and opacity.
- Jan 27, 2017 When using the Clone Stamp tool, you can use keyboard shortcuts to nudge, scale, or rotate the sample source to better match the size and orientation of the cloning destination. First, set the sample point by holding Alt (Mac: Option) and clicking on an area to sample from. You will then see an overlay of your sample source.
Apr 19, 2020 The Clone Stamp Tool is not working. Everytime I select something (Yes, the cursor changes into a crosshair) and I want to use the tool, I get this message: 'Could not use the clone stamp tool because the area to clone has not been defined (option-click to define a source point).' I tried resetting the tool and to sample all layers.
Let’s say you’ve just taken a beautiful portrait of your best friend and you’re excited to get back home and start editing. But when you copy the photo to your computer, you realize there’s a tree coming out of your friend’s head! Noticing an unwanted object in a photograph is extremely frustrating, especially if it isn’t easy to recreate the shot. It can be especially frustrating for those who are photographing important events such as weddings. Fade in free download mac.
Luckily, photo editing programs have made it easy to get rid of unwanted objects fast. Is there a tree growing out of someone’s head? A few clicks and — voilà! The tree has been replaced with a beautiful blue sky. Likewise, blemishes can be magically removed with basic photo retouching. Learning how to use the Clone Stamp tool can drastically change your editing.
What is the Clone Stamp tool?
The Clone Stamp tool essentially allows you to copy one part of a photograph and brush it onto a different part. You can change the size, softness, and opacity of the brush. Learning how to use the Clone Stamp makes it easy for you to copy and paste different parts of an image regardless of their size. By choosing a soft brush, you won’t get any hard edges that make it obvious the image was edited.
The Clone Stamp tool replaces pixels with pixels, making edits look more seamless than if you were to use a paintbrush tool. It can be difficult to make cloned images look real at first. But once you learn how to use the Clone Stamp tool, you’ll be able to quickly and efficiently edit your images.
There are many different photo editors that you can use depending on your needs. The Photoshop Clone Stamp is arguably the most widely used because of Photoshop’s great reputation, but there are other, simpler programs you can use as well.
One of them is Luminar. It’s a direct competitor to Photoshop and has many of the same features. Luminar has its own Clone Stamp tool that can help you easily remove unwanted objects or add clones of objects. Learning how to use Clone Stamp in Luminar is just as easy as in Photoshop.
Luminar can be bought for a one-time fee, unlike Photoshop, making it an affordable alternative.
Luminar 3 - Time Does Matter
The fastest way to make your photos stand out Complex photo editing made easy with
AI powered tools
- Accent AI 2.0
- AI Sky Enhancer
- More than 70 Instant Looks
- Quickly erase unwanted objects
- Denoise
- Sharpening
- And - More
How to use Clone Stamp
To learn how to use the Clone Stamp tool, you’ll need to have a photo editing software that offers this tool. Once you’ve picked a photo editor, the next step is to select an image you want to edit. You can choose an image that needs some facial retouching, such as a portrait that has a few blemishes. Or you can choose a landscape that could use a bit more foliage (or animals, or water, or sky). Or you can choose any image that has an unwanted object you’d like to remove. Regardless of your choice, learning how to use the Clone Stamp is quick and easy.
How to use the Clone Stamp in Luminar 3
Let’s start by learning how to use the Clone Stamp in Luminar 3. I’ve chosen a simple landscape image as an example.
To find the Clone Stamp, click on the Tools drop-down menu in the top right of the workspace. You can also use Command + J on a Mac.
This will open the Clone Stamp window. At the top, you’ll see three different options: size, softness, and opacity. To make a simple cut and paste clone, keep your softness and opacity at 100%. The size of your brush determines the size of the area you’ll copy. Adjust it until the size works for you.
Tip: The size of the brush can easily be adjusted using the bracket keys on the keyboard: [ and ]. The left bracket makes the brush smaller, while the right bracket makes it bigger. Using these keys will increase and decrease the size by multiples of 12.
Adobe Photoshop Clone Stamp Tool
For this image, let’s say you’d like to start by adding a couple more trees to the landscape. When you open the Clone Stamp tool, you’ll get a prompt that says “click to set the source.” In this case, I’d like to set a tree as the source to paint that tree over another area of the landscape. When you set your source, it will appear as a target. A large circle will appear over the area you are painting. As you start to paint, you’ll see that the target moves as well.
With a couple of clicks, a new tree has appeared in the scene. If you keep clicking in different parts of the scene to paste more trees, you’ll realize the tool doesn’t work this way. It will begin to grab other areas of the image around the tree and start to paint those in. In order to paint the same tree in different areas, you’ll need to set the source every time. To do so, just hold down the Option key and click on your desired source.
Now we have a landscape with extra trees. But what if instead of adding more trees to the landscape we wished to remove some? Let’s start with the original image again and use the grass as the source instead of a tree.
By choosing different areas of grass as the source, you can easily remove unwanted trees from the photograph. You can apply this knowledge to any scenario. If there’s a blemish you’d like to get rid of, use nearby skin as the source. If there’s a power line in the sky, use the sky as the source. If you’d like to add more foliage to the background of an image, use the foliage as a source.
Let’s take a look at another example. To start, identify what you want to edit. Specifically, choose the area that you want to add something to (an empty patch of grass, in this example) and the object that you want to clone into that area (in our case, a lamb).
After making your mental selections, it’s time to move ahead. Pressing the Option key on your Mac will change your cursor to a crosshair. All you need to do now is paint over the object that you want to clone elsewhere.
The final step in using the Clone Stamp to duplicate the object is simply to click and hold down your mouse button while you paint over the area where you want the object to be cloned. As you move your cursor over the area, you’ll see the selected object being cloned. Once you’re happy with the cloning, click Apply to return to the main editing menu.
As you can see, it’s straightforward to learn how to use the Clone Stamp in Luminar. In just four simple steps, you can make lamb clones appear in your photo.
Now that you know how to use the Clone Stamp to remove or duplicate objects in your photos, go ahead and download a free trial of Luminar and give it a shot yourself!
Other uses for the Clone Stamp tool
The Clone Stamp tool in Photoshop and Luminar is designed to clone objects, but it can also heal parts of a photo. If you have an image where some detail is missing — a broken part of a brick wall, for instance — you can use the Clone Stamp tool to fill in the details using these same four steps. This way you can make old and tattered objects look whole.
Clone Stamp Tool Tutorial
Another great use of the clone tool in Photoshop and Luminar is for removing objects from a photo. If we take the last image above as an example and we wish to remove one of the lambs, all we need to do is follow the same steps, but in this case we would select an empty patch of grass on the right side of the frame as the source and paint over one of the lambs.
Using the Photoshop Clone Stamp tool
Clone Stamp Tool Photoshop Mac
Learning how to clone in Photoshop is easy. Let’s open an image with an unwanted object. This simple image of a beach could be fine as is, but let’s say you want to get rid of the person as well as the twig floating in the water. This is easily done with the Photoshop Clone Stamp.
The clone tool in Photoshop can be found on the left side of the screen in the toolbar. The Photoshop Clone Stamp looks like a traditional rubber stamp. It can easily be accessed with the keyboard shortcut S. Just like in Luminar 3, the Photoshop Clone Stamp acts by choosing a source and then painting that source over a different area of the image.You can change the size and hardness of the brush, the opacity, and the flow of the Clone Stamp tool in Photoshop. Normally, you would leave the opacity and flow at 100% and adjust the brush size based on your image. For hardness, choose a lower percentage. Using 100% hardness will create sharp edges, while less than that will soften the edges.
You can use the bracket keys to adjust the size of the clone tool in Photoshop just like you can in Luminar. To get rid of both the person and the twig, choose areas of the water to use as your source, then paint over the unwanted objects.
Clone Stamp Tool Macbook
With a few simple clicks, both the person and the twig are gone! The Photoshop Clone Stamp and the Luminar 3 Clone Stamp work in the same way and allow the same adjustments to opacity, brush size, and softness (called hardness in Photoshop). And just like in Luminar, in Photoshop you can simply use Option + click to choose a new source. When you begin to paint, the area you’re painting will show up in a large circle, while your source will show up as a cross.
Learning how to use the Clone Stamp is fun and easy. If you’re ready to bring your post-processing to the next level, download a free trial of Luminar 3 today.
Luminar 3 - Time Does Matter
The fastest way to make your photos stand out Complex photo editing made easy with
AI powered tools
- Accent AI 2.0
- AI Sky Enhancer
- More than 70 Instant Looks
- Quickly erase unwanted objects
- Denoise
- Sharpening
- And - More